In Blender kann man Objekte bearbeiten indem man den Edit Modus verwendet.
Objekte bearbeiten – Der Edit Modus
Den Edit Modus kann man im Header des Viewports einschalten. Alternativ kann man den Shortcut Tabulator ⇥ verwenden.

Was wir am Objekt verändern wollen, können wir ebenfalls im Header des Viewports einstellen.

Umschalten können wir das anhand der Tasten 1, 2 und 3
- Vertex select (Punkt) – Bearbeiten der einzelnen Punkte
- Edge select (Kante) – Bearbeiten der Kanten
- Face select (Fläche) – Bearbeiten der Flächen
Punkt, Kante oder Fläche löschen
Wird ein Punkt oder eine Kante gelöscht, so werden umliegende Flächen ebenfalls gelöscht, da diese ihre Referenz verlieren. Löscht man hingegen eine Fläche, werden umliegende Flächen nicht beeinflusst, da diese ja noch Kanten und Punkte haben, welche diese umgeben.
Punkt, Kante oder Fläche füllen
Sind in einer Struktur Lücken entstanden, so kann man diese auch wieder füllen. Das Tastenkürzel dazu ist F.
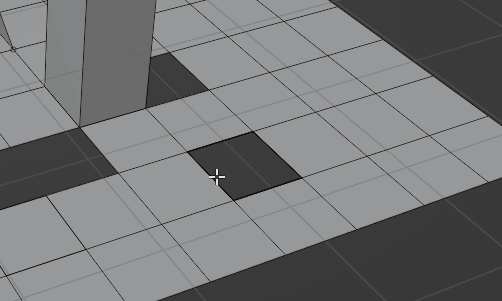
Werkzeuge
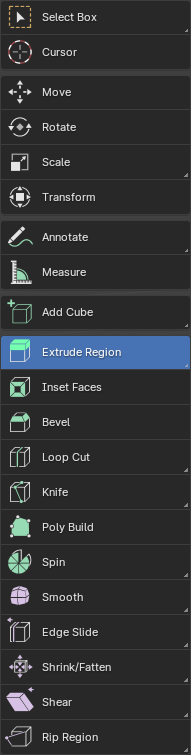
Objekte bearbeiten – Punkt, Kante oder Fläche extrudieren

Dabei wird der selektierte Punkt, die selektierte Kante oder Fläche kopiert bzw. verschoben und um einen beliebigen Betrag verschoben. Punkte und Kanten werden kopiert und verschoben, Flächen hingegen werden einfach nur verschoben. Dadurch entsteht bei einem Punkt eine Linie und bei Kanten und Flächen entstehen Flächen. Dies kann durch Drücken der Tasten X, Y, Z in eine Richtung beschränkt werden.
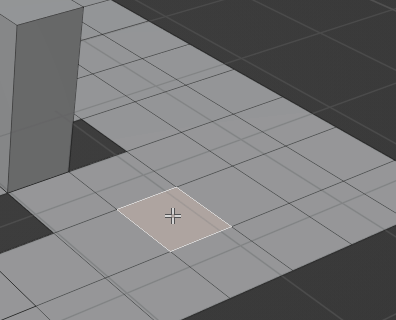
Zur Maus extrudieren
Eine ebenfalls interessante Methode ist es die aktuelle Kante oder Fläche zur aktuellen Position des Mauszeigers hinzuextrudieren. (Strg + RMT)
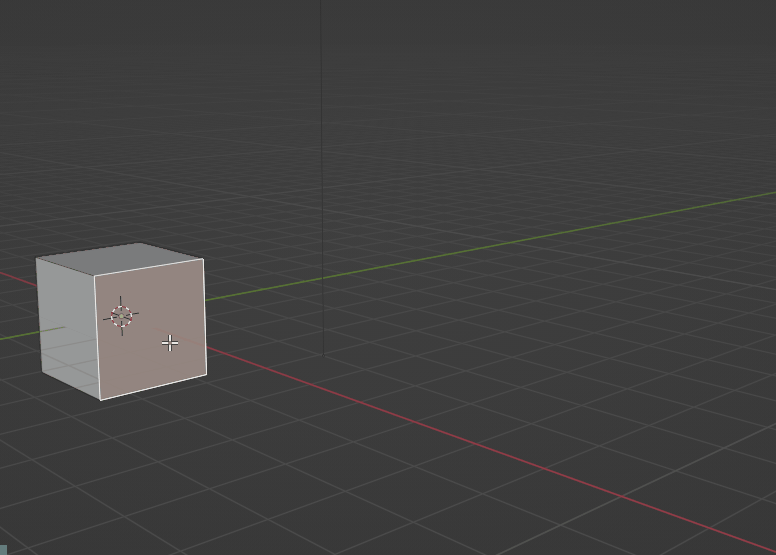
Extrude Individual
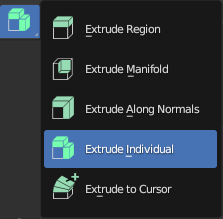

Möchte man bei einem Objekt mit mehreren zusammenhängenden Flächen bewirken, dass jede Fläche für sich genommen extrudiert wird, so kann dies mit der Funktion Extrude Individual bewerkstelligt werden.
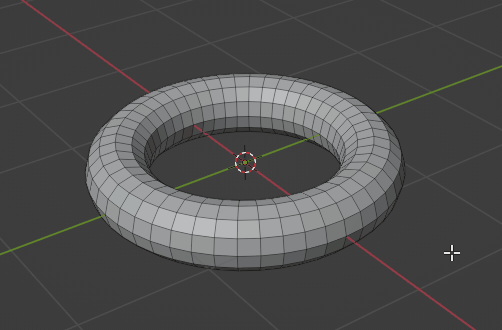
Objekte bearbeiten – Bevel / Inset
Bevel

Eine weitere Methode zum Objekte bearbeiten ist der Bevel (Tastenkürzel Strg + B). Dadurch kann eine Fläche nach außen hin aufgeteilt werden, wodurch z.B. eine feinere Bearbeitung möglich ist. Umliegende Flächen werden dabei verändert. Mit dem Scrollrad der Maus kann die Rasterung vergrößert oder verkleinert werden.
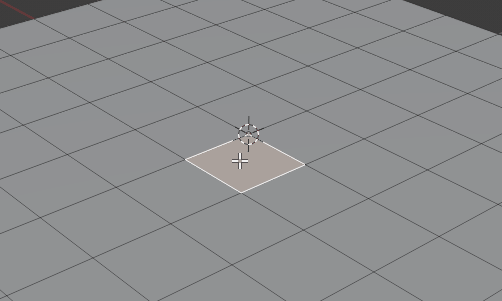
Man kann den Bevel aber auch nutzen, um Kanten abzurunden, was sicher die häufigste Form darstellt, diese Funktion zu nutzen. Auch hier kann man mit dem Mausrad die Unterteilung modifizieren.
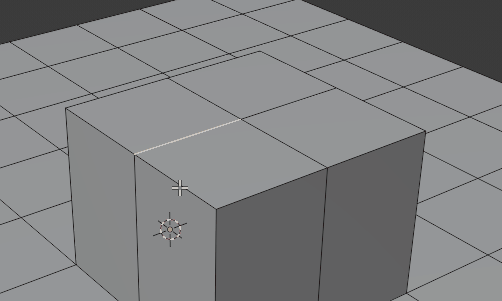
Inset
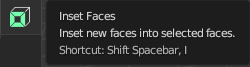
Eine weitere Methode zum Objekte bearbeiten ist der Inset (Tastenkürzel I). Dadurch kann eine Fläche nach innen hin aufgeteilt werden, wodurch z.B. eine feinere Bearbeitung möglich ist. Umliegende Flächen werden dabei nicht verändert. Mit dem Scrollrad der Maus kann die Rasterung vergrößert oder verkleinert werden.
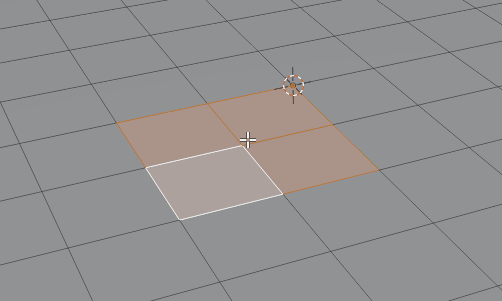
Objekte bearbeiten – Loops / Loopcuts
Loops selektieren
Loops sind eindeutig definierte Verläufe von Edges (Kanten) oder Faces (Flächen). Diese können mit der Alt Taste im Edit Mode selektiert werden. Dabei werden alle aufeinanderfolgenden Kanten oder Flächen selektiert bis keine eindeutige Auswahl mehr möglich ist.
Beim Faceloop ist mit gedrückter Alt Taste (Im Face Modus) auf eine Kante zu klicken, damit Blender weiß, in welche Richtung der Loop gehen soll.

- Faceloop (Flächen) Blender kann aneinanderlegende Flächen eindeutig identifizieren.
- Faceloop (Flächen) Blender kann aneinanderlegende Flächen eindeutig identifizieren.
- Edgeloop (Kanten) Dieser Loop trennt sich am rechten Ende auf. Blender weiß nun nicht, ob es oben oder unten weitergehen soll und beendet den Loop.
- Edgeloop (Kanten) Blender kann aneinanderlegende Kanten eindeutig identifizieren.
- Edgeloop (Kanten) Sonderform des Edgeloops. Um eine Lücke liegende Kontur wird zu einem Loop.
Loopcuts
Mit Loopcuts kann man einen Loop in mehrere Teile zerschneiden. Das Tastenkürzel ist Strg + R. Anschließend fährt man mit der Maus über eine Position, die ein Loop ist. Mit dem Mausrad kann man die Anzahl der Schnitte festlegen. Alternativ gibt man die Anzahl Anschließend mit der linken Maustaste bestätigen. Danach kann man die Schnitte noch verschieben und anschließend erneut mit linker Maustaste bestätigen. Alternativ kann das verschieben mit der rechten Maustaste abgebrochen werden.
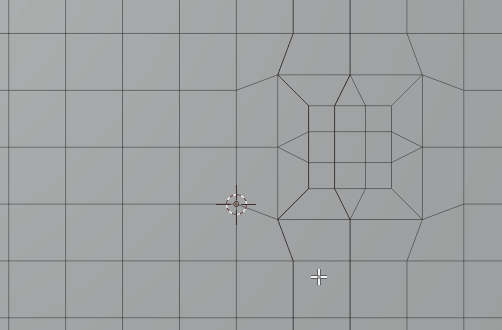
Spin
Mit der Spin-Funktion kann man die selektierte Fläche um den 3D-Cursor rotieren lassen.
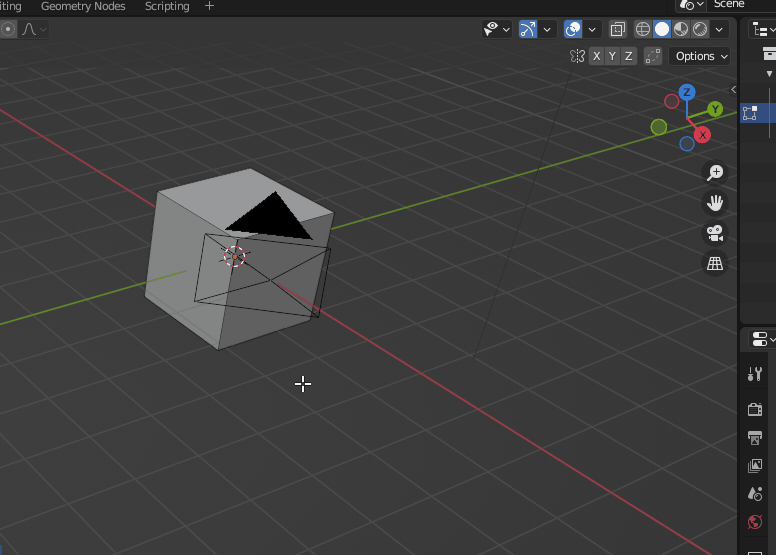
Objekte hinzufügen
Werden im Edit Mode weitere Objekte hinzugefügt, so werden diese Teil des derzeit aktivierten Objekts. Werden auf diese Weise Objekte zum ursprünglichen Objekt hinzugefügt, so können diese mit dem Shortcut L selektiert werden.
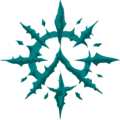
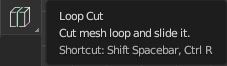
Schreibe einen Kommentar